
Зачастую изображение, подходящее для изготовления на ЧПУ, представлено в растровом виде. Для создания управляющей программы, гораздо более удобным будет векторный файл. Но перевод из растра в вектор оказывается непростой задачей. В настоящее время для этого применяется ручная обработка файлов, либо компьютерная векторизация. Вариантов ручного построения векторных изображений описано достаточно много. Главный их недостаток – трудоемкость. Менее трудоемким, но несколько более сложным процессом, в плане получения приемлемого результата, будет автоматическая векторизация. О ней речь далее.
Главное, что необходимо для получения векторных рисунков – векторный графический редактор. Подобные редакторы используются во всех системах дизайнерского или машиностроительного черчения, и самым простым вариантом была бы работа непосредственно с ними. Но, к сожалению, большинство подобных программ имеют весьма значительную стоимость, да и не все из них способны преобразовывать растровое изображение в векторное. Среди бесплатных вариантов такое умеет, например, Inkscape. Несмотря на некоторую глючность, данная программа показывает неплохие результаты. Она также умеет сохранять результаты в dxf-формате, что очень удобно для дальнейшей генерации управляющей программы.
В качестве примера предлагается способ векторизации контурной картинки. Такие изображения способны дать очень неплохой результат, пригодный для использования практически без дополнительной обработки. Но не стоит ждать от программы сверхвысокой точности. Векторизация чертежей ей не под силу.
Подготовка
Рисунок, подвергаемый преобразованию, необходимо предварительно обработать. Следует обрезать неиспользуемые части картинки и не подлежащие векторизации части, убрать лишний мусор. Делается это в обычном растровом редакторе и особой сложности не представляет. Результат рекомендуется сохранить в черно-белом формате.
После первоначальной подготовки изображения, его необходимо открыть в Inkscape. Для этого можно просто использовать стандартный диалог открытия файлов. Альтернативным вариантом станет перетаскивание изображения из папки в окно редактора. При этом обязательно откроется диалог, что же сделать с картинкой. В нем рекомендуется выбрать пункт «Внедрить».
Автоматическая векторизация
Для проведения векторизации используется отдельный пункт в меню КОНТУР под названием ВЕКТОРИЗОВАТЬ РАСТР. При его вызове открывается соответствующее окно, предлагающее различные способы проведения операции. Для используемой картинки самым выгодным окажется одиночное сканирование по методу определения краев. Использование других методов даст преимущества только на цветных картинках. Посмотреть предварительный результат можно в окне «ПРОСМОТР», нажав на кнопку «Обновить». При желании можно поменять параметры итогового контура на вкладке «Параметры», но следует делать это осторожно. В большинстве случаев вполне достаточно стандартных настроек. Нажатие на кнопку «Ок» приведет к применению настроек и получению готового векторного контура. После этого окно векторизации можно закрыть.
В Inkscape векторный контур накладывается поверх картинки. Для его лучшего обозрения, исходное изображение следует удалить, либо отодвинуть. Готовый векторный контур имеет несколько особенностей. В первую очередь следует учесть, что отдельные линии векторизуются в виде двух отдельных контуров, расположенных по краям исходной линии. В терминах Inkscape эти контуры называются обводкой. Но по умолчанию отображается не обводка, а заливка между двумя этими контурами. В итоге на предварительном просмотре все это выглядит как сплошной контур. Также при векторизации может образовываться некоторое количество мусора, которое далее следует убрать. Все вышеуказанные элементы объединены в единую группу и трудоемки для редактирования.
Последующая обработка
Для того, что бы получить нормальный результат, следует проделать еще несколько операций. Первой из них будет включение обводки и отключение заливки. Сделать это можно в панели инструментов «Заливка и обводка», которая вызывается комбинацией клавиш «Shift+Ctrl+F» (Inkscape чувствителен к языку клавиатуры), либо выбором соответствующего пункта из выпадающего меню, активируемого правой кнопкой мыши. Для отключения заливки следует нажать на кнопку с крестиком на вкладке «Заливка», а для включения обводки, перейти во вкладку «Обводка» и нажать кнопку «Сплошной цвет». Последнее, что необходимо выполнить – перейти в меню «КОНТУР» и выбрать пункт «Разбить». Результатом станет набор векторных контуров, лежащих по разные стороны линий исходного рисунка.
Следующим действием должна стать уборка мусора. В виду особенностей растровых форматов, в рисунках могут обнаружиться дополнительные области, которые векторизатор обработает. Результаты этой обработки проявятся в виде отдельных контуров, которые можно удалить.
Итоговые контуры доступны для редактирования. Их можно выбрать и исправить так, как это необходимо для проекта. При желании можно построить среднюю линию.
Векторизация, как и другие виды компьютерной обработки, не дает стопроцентного требуемого результата. Хотя некоторые ошибки в геометрии не имеет значения для многих художественных изделий, серьезные проекты потребуют длительного редактирования. Но с учетом бесплатности программы, итоги ее работы следует считать неплохими.


 4 октября, 2013
4 октября, 2013  CNC
CNC 
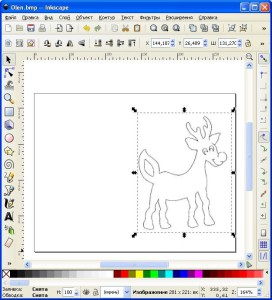


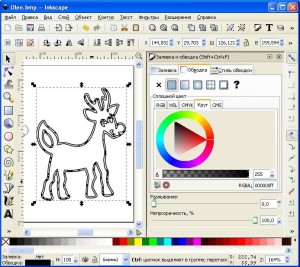
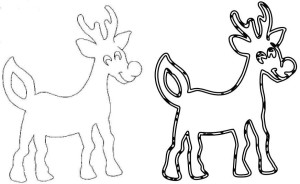

 Posted in
Posted in  Tags:
Tags: